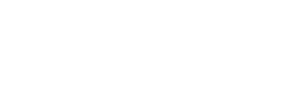Optimizing Connectivity for Wi-Fi Grills
This guide is specifically designed for the Z Grills wireless controller model 7002C2E Wi-Fi, 700D4E Wi-Fi, 1000D4E Wi-Fi, 10502B Wi-Fi, Multitasker 11002B and 7052B grill. If a new Wi-Fi model is released in the future, it should also be applicable.
If you encounter any issues with Wi-Fi connectivity, follow these steps to troubleshoot the issue and ensure a seamless internet experience.
1.Know The Network Compatibility
Check your phone’s WiFi settings to ensure it’s connected to a 2.4 GHz network. it’s essential to understand that Z Grills WiFi controllers are only able to connect to 2.4 GHz networks. Why? Because 2.4 GHz networks have a more extensive range and better penetration through walls and solid objects, making them ideal for outdoor cooking scenarios.
2.Frequency Bands Check
To check your device’s compatibility with the various frequency bands used in different regions and by different wireless communication standards, consult the device’s technical specifications. This information is crucial for understanding which cellular networks (such as 3G, 4G/LTE, or 5G) your device can access.
Likewise, knowing which WiFi frequencies your device can connect to is important. To identify whether your WiFi networks are on 2.4 GHz or 5 GHz, open your phone’s WiFi settings and examine the list of available networks. The Service Set Identifier (SSID) or network name may indicate the frequency. If not specified, this detail can usually be found within the network’s properties, confirming your device’s compatibility with 2.4 GHz WiFi networks.
If the frequency bands are unclear, contact your Internet Service Provider (ISP). They can create separate SSIDs for the 2.4 GHz and 5 GHz bands to simplify connections.
To ensure you’re connecting to a 2.4 GHz network, you might try this practical method: start walking away from your house until the WiFi signal on your phone starts to drop to 1-2 bars. Once you achieve that, stop where you are and go through the connection process on the app. Make sure you are inputting your WiFi password correctly and stay where you are the entire time. This is because the 2.4 GHz signal travels further than the 5 GHz signal, so when you are on the edge of your WiFi’s range, it should only be the 2.4 GHz you are connecting to.
Finally, if your router does not support band selection and you need to connect with a Z Grills pellet grill—consider investing in a dedicated 2.4 GHz router. A simple, economical model will suffice, as its main function is to ensure a stable 2.4 GHz connection for devices that need it.
3.Ensure Network Consistency
Smartphones often switch between 2.4 GHz and 5 GHz bands automatically for optimal internet speed, which can interrupt the grill connection process.
Here’s how to avoid that:
1.Go to your phone’s Wi-Fi network menu.
2.Find the ‘Auto-Join’ feature and turn it off for your networks. This will stop your phone from hopping between networks.
3.Manually join a 2.4 GHz network. Ensure it’s the network you want your grill connected to.
4.Restart the grill connection process.
5.If issues persist: Have your phone forget the 5 GHz network. This is a last-resort step as it might limit your phone’s connectivity options in the future.
4.Wi-Fi Signal Strength Assessment
If you’re experiencing issues with your grill due to a weak Wi-Fi signal, such as difficulties in connecting or maintaining a stable connection, it might be helpful to enhance the signal strength. Try to install a Wi-Fi signal strength app on your phone. Use this app in the vicinity of your grill to check and optimize for a robust 2.4 GHz signal strength. This simple step can greatly improve your grilling experience by ensuring a reliable connection.
5.Other Connection Speedbumps
•If you have additional security measures in place, such as firewalls or VPNs, you may need to contact your Internet Service Provider (ISP) for assistance with bypassing or disabling them to utilize your grill’s Wi-Fi functions.
•Too many devices connected to the same network can cause congestion and slow down the connection speed for all devices, especially if they operate on the same frequency band as your router.
•Out-of-date firmware can cause compatibility issues and may require an update to ensure the router performs efficiently.
6.Secondary Phone Hotspot Test
To determine if the grill’s connectivity issue is with your home network or with the grill itself, you can use a secondary phone to create a hotspot and attempt to connect the grill to this network. This step tests whether the grill controller is functioning properly independent of your home network’s possible complexities.
1.On the secondary phone, go to Settings and set up a mobile hotspot. Note the network name (SSID) and password.
2.Enable the hotspot feature.
3.On your primary phone, open the Z GRILLS App.
4.In the app, attempt to connect the grill to the secondary phone’s hotspot network using the provided SSID and password.
If the grill connects successfully, it indicates the grill controller is functioning correctly.
7.Router Reset
If you experience the grill frequently disconnecting from Wi-Fi or failing to connect at all, a reset may be necessary. However, before proceeding with a reset, ensure you’ve checked for simpler solutions, such as verifying that the grill is within the router’s range and that there are no physical obstructions causing interference.
Remember that different routers may have different reset procedures, so consult your router’s manual for specific instructions. If you’re looking to refresh your connection without a full reset, consider performing a power cycle first. Simply unplug your router from the power source, wait at least 30 seconds, then plug it back in. Allow 3 to 5 minutes for the router to restart, as indicated by the stabilization of the router’s lights. This straightforward method can often resolve minor connectivity problems and restore your grill’s connection to the network.
8. Additional Assistance
If you continue to experience connection issues, please reach out for specialized assistance. You can contact our support team by emailing [email protected]. Our dedicated experts will be ready to help you resolve any problems promptly.